Создание заметок на Рабочем столе в Stickies
Зайдя практически в любой офис, можно увидеть на столе у работников наклеенные стикеры – небольшие листочки бумаги с напоминаниями. Программа Stickies является электронным аналогом стикерам и позволяет не только создавать на экране компьютера много заметок, но и настраивать их внешний вид, добавлять картинки, устанавливать будильник, создавать списки to do.
Далее мы будем рассматривать русскую версию программы, поэтому после установки Stickies желательно скачать русификатор и скопировать содержимое архива в папку с программой (C:Program FilesStickies). Итак, начнём обзор с основной функции программы – непосредственно создания заметки. Для этого дважды кликнем по значку Stickies или в контекстном меню выберем Новая заметка. В результате на экране появляется небольшое узкое жёлтое окошко, в котором можно вводить текст заметки.
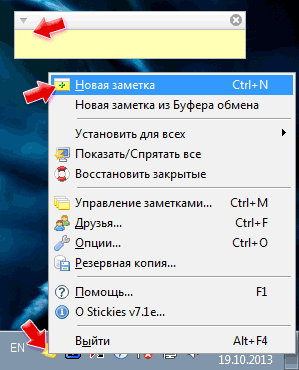
Здесь кнопка со стрелочкой позволяет перевести заметку в режим отображения поверх всех окон. Правый клик на заметке открывает контекстное меню, где можно выбрать шрифт заметки, размер, стиль. Также через меню можно изменить регистр заметки, выбрать цвет выделенной части текста, а также настроить выравнивание абзаца. Здесь же задаётся маркированный или нумерованный список. Отметим также, что при выборе шрифта заметки имеется предпросмотр начертания шрифта.
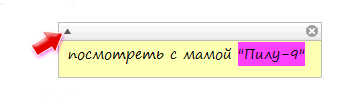
Размер окошка заметки легко изменяется также, как это делается с обычными окнами Windows – достаточно подвести курсор к границе окна и растянуть или сжать его.
К слову, Stickies предоставляет возможность создания не только текстовых записок, но и графических. Чтобы создать графическую заметку, достаточно перетащить фотографию в окошко заметки или скопировать рисунок и затем вставить его.
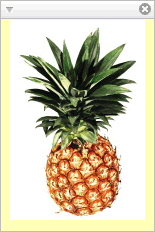
В графическом режиме контекстное меню изменяется. Появляются функции для редактирования изображения, в том числе выделение части картинки, инструмент «Перо», «Стереть», рисование линии, прямоугольника или эллипса, подбор цвета, установка ширины пера, вставка текста.
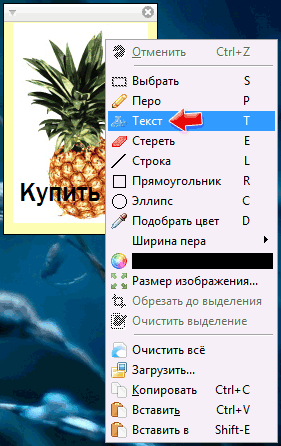
Кроме того, здесь можно изменить размер изображения, обрезать его или очистить. Stickies поддерживает загрузку в заметку графических файлов формата JPG, GIF и BMP. Новый размер задаётся как в пикселях, так и в процентах; доступно сохранение пропорций, только изменение размера или обрезка.

При наведении курсора на заголовок окна заметки правым кликом вызывается контекстное меню с дополнительными командами. Кстати, если подержать курсор пару секунд на заголовке, то появляется дата и время создания записки. Так, для заметки можно Установить заголовок, выбрать цвет фона заметки, установить прозрачность, свернуть текст заметки, оставив только заголовок, заблокировать содержимое заметки и даже сохранить её в текстовой файл формата TXT, RTF или специальный формат STI.
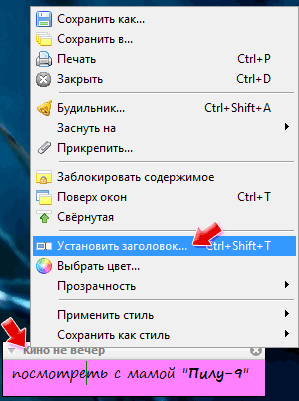
Рассмотрим ещё несколько возможностей, предусмотренных разработчиками Stickies. Весьма полезна будет функция установки будильника для заметки. Есть два режима: оповестить через заданный промежуток времени или назначить время срабатывания звонка. При наступлении назначенного времени окошко заметки начинает «дрожать» с переливающейся рамкой вокруг заметки. Если в настройках программы во вкладке Будильники выбрать звуковой файл, то при оповещении мы ещё и услышим звуковой сигнал. Чтобы отключить будильник, достаточно кликнуть по заметке. Опционально можно спрятать заметку до срабатывания будильника. Помимо будильника в Stickies можно «усыпить» заметку на некоторое время, для этого в меню выбираем Заснуть на и временной промежуток.
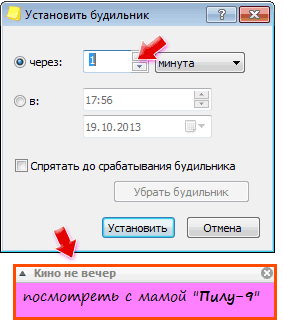
Ещё одна интересная возможность программы – прикрепление заметки к окну любой программы. Работает это так: выбираем в меню Прикрепить и затем вводим название окна вручную или же выбираем его из списка (в списке отображаются только открытые на данный момент окна).
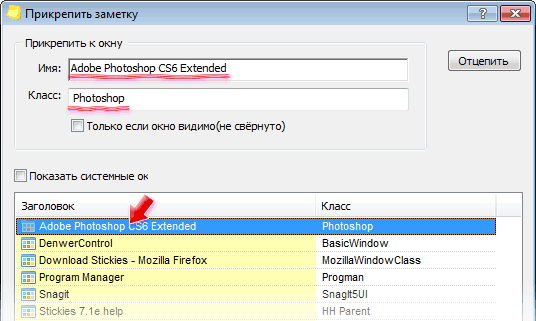
Напоследок отметим ещё пару интересных функций Stickies. При вводе заметки можно нажать клавиши Alt + C, чтобы перед текстом появился чекбокс. Другой вариант – последовательно нажать клавиши с угловыми скобками [ и ]. Таким нехитрым способом мы можем создавать подобие списка To do… и при завершении какой либо задачи помечать её выполненной – достаточно дважды кликнуть на пункте в списке.
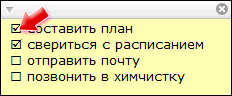
Альтернативный вариант – зачёркивание пунктов в списке заметки. Для этого выделяем строку и жмём Ctrl + H или в меню Стиль выбираем Перечёркнутый.
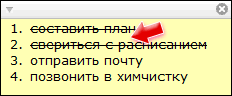
Stickies умеет проверять электронную почту. Достаточно указать в настройках программы данные своего почтового ящика. Также в программе можно создавать списки своих друзей. Разделяя их по группам.
Наконец, выбрав в меню пункт Управление заметками, мы увидим список всех созданных и открытых заметок. В таблице отображается заголовок заметки, её цвет, категория и дата создания/закрытия. В нижней части окна можно посмотреть полный текст выбранной записки.
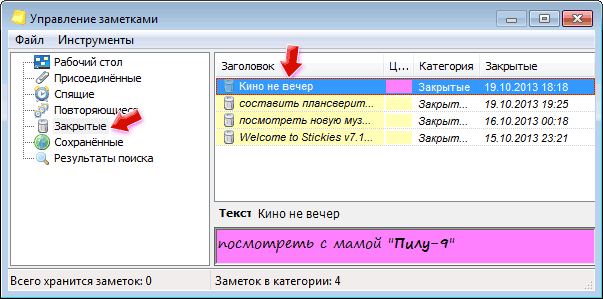
Характеристики:
Язык интерфейса: русский, английский и др.
ОС: Windows 98, 98SE, Me, 2000, XP, Vista, 7 и 8
Размер файла: 1 Мб
Лицензия: бесплатная
Ссылка: http://www.zhornsoftware.co.uk/stickies/stickies_setup_7.1e.exe
